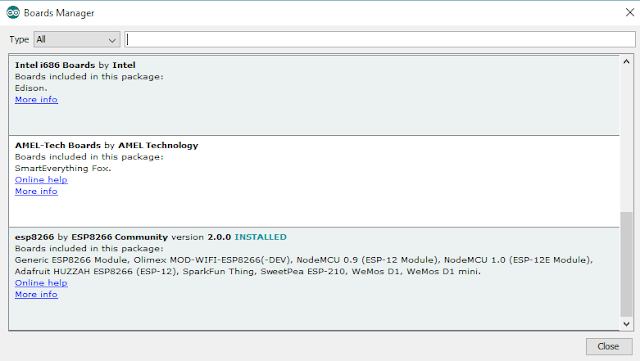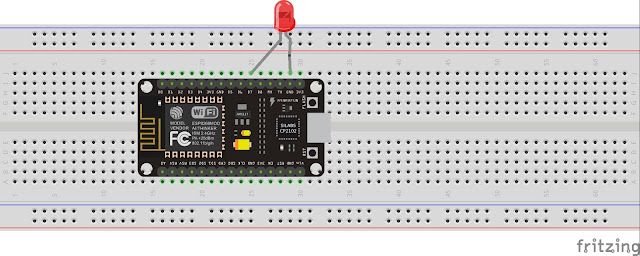Hi, in this tutorial we will see how to control electrical devices like fan, light, etc., to turn on and off using esp8266 from a web browser. if you are bored with a dedicated device controller like an app or an remote which will be available for only one particular device but using this method all the device which support web browsing will be act as a controller for us.
Make sure all the devices are connected to the same router, this example doesn't include a port forwarding function which will not allow us to control the device from outside the home network.
Components that you need for completing this project are very simple, you need to have an esp8266 wifi module and a relay, make sure you buying a 5v relay which very easy to use with esp chips doesn't require external supply too. we can make use of the Vin pin of the nodemcu or if you are using a generic chip, you need to supply an external 5v to the relay.
For this example project I have used only 2 relay circuit, but the actual program wrote for connecting four relay module.
You can check the above video on how this thing works and how to connect your browser to the ip address returned from esp and all the details are included in this video.
Copy the below arduino code and paste into your Arduino IDE and upload the program to your nodemcu or any other esp devices that you are using, make sure to choose the correct port and device name from the board. also don't forget to change the SSID and password to your Wi-fi settings.
This program for the esp8266 wrote to return the status of the device , which will in turn notify us with the device state in the browser which will also make the user to know which device has currently turned on or off.
----------------------------------------------------------------------------------------------------------------------------
#include <ESP8266WiFi.h> const char* ssid = "Magesh"; const char* password = "jayakumar"; ; // WiFiServer server(80); void setup() { Serial.begin(115200); delay(10); pinMode(5, OUTPUT); pinMode(4, OUTPUT); pinMode(0, OUTPUT); pinMode(13, OUTPUT); digitalWrite(5, LOW); digitalWrite(4, LOW); digitalWrite(0, LOW); digitalWrite(13, LOW); // Connect to WiFi network Serial.println(); Serial.println(); Serial.print("Connecting to "); Serial.println(ssid); WiFi.begin(ssid, password); while (WiFi.status() != WL_CONNECTED) { delay(500); Serial.print("."); } Serial.println(""); Serial.println("WiFi connected"); // Start the server server.begin(); Serial.println("Server started"); // Print the IP address Serial.print("Use this URL to connect: "); Serial.print("http://"); Serial.print(WiFi.localIP()); Serial.println("/"); } void loop() { // Check if a client has connected WiFiClient client = server.available(); if (!client) { return; } // Wait until the client sends some data Serial.println("new client"); while(!client.available()){ delay(1); } // Read the first line of the request String request = client.readStringUntil('\r'); Serial.println(request); client.flush(); // Match the request if (request.indexOf("/light1on") > 0) { digitalWrite(5, HIGH); } if (request.indexOf("/light1off") >0) { digitalWrite(5, LOW); } if (request.indexOf("/light2on") > 0) { digitalWrite(4, HIGH); } if (request.indexOf("/light2off") >0) { digitalWrite(4, LOW); } if (request.indexOf("/light3on") >0) { digitalWrite(0, HIGH); } if (request.indexOf("/light3off") > 0) { digitalWrite(0, LOW); } if (request.indexOf("/light4on") > 0) { digitalWrite(13, HIGH); } if (request.indexOf("/light4off") > 0) { digitalWrite(13, LOW); } // Set ledPin according to the request //digitalWrite(ledPin, value); // Return the response client.println("HTTP/1.1 200 OK"); client.println("Content-Type: text/html"); client.println(""); // do not forget this one client.println("<!DOCTYPE HTML>"); client.println("<html>"); client.println("<head>"); client.println("<meta name='apple-mobile-web-app-capable' content='yes' />"); client.println("<meta name='apple-mobile-web-app-status-bar-style' content='black-translucent' />"); client.println("</head>"); client.println("<body bgcolor = \"#f7e6ec\">"); client.println("<hr/><hr>"); client.println("<h4><center> Esp8266 Electrical Device Control </center></h4>"); client.println("<hr/><hr>"); client.println("<br><br>"); client.println("<br><br>"); client.println("<center>"); client.println("Device 1"); client.println("<a href=\"/light1on\"\"><button>Turn On </button></a>"); client.println("<a href=\"/light1off\"\"><button>Turn Off </button></a><br />"); client.println("</center>"); client.println("<br><br>"); client.println("<center>"); client.println("Device 2"); client.println("<a href=\"/light2on\"\"><button>Turn On </button></a>"); client.println("<a href=\"/light2off\"\"><button>Turn Off </button></a><br />"); client.println("</center>"); client.println("<br><br>"); client.println("<center>"); client.println("Device 3"); client.println("<a href=\"/light3on\"\"><button>Turn On </button></a>"); client.println("<a href=\"/light3off\"\"><button>Turn Off </button></a><br />"); client.println("</center>"); client.println("<br><br>"); client.println("<center>"); client.println("Device 4"); client.println("<a href=\"/light4on\"\"><button>Turn On </button></a>"); client.println("<a href=\"/light4off\"\"><button>Turn Off </button></a><br />"); client.println("</center>"); client.println("<br><br>"); client.println("<center>"); client.println("<table border=\"5\">"); client.println("<tr>"); if (digitalRead(5)) { client.print("<td>Light 1 is ON</td>"); } else { client.print("<td>Light 1 is OFF</td>"); } client.println("<br />"); if (digitalRead(4)) { client.print("<td>Light 2 is ON</td>"); } else { client.print("<td>Light 2 is OFF</td>"); } client.println("</tr>"); client.println("<tr>"); if (digitalRead(0)) { client.print("<td>Light 3 is ON</td>"); } else { client.print("<td>Light 3 is OFF</td>"); } if (digitalRead(13)) { client.print("<td>Light 4 is ON</td>"); } else { client.print("<td>Light 4 is OFF</td>"); } client.println("</tr>"); client.println("</table>"); client.println("</center>"); client.println("</html>"); delay(1); Serial.println("Client disonnected"); Serial.println(""); }
---------------------------------------------------------------------------------------------
Copy the above code and complete the process. Share and let others know about this tiny chip which can do dozens of magic.
if you like the above tutorial and if you want try out with cool projects you can also check this link here , that's the amazon book link where you can use that book to make IoT with Esp8266 or Nodemcu, that books gives you basic coverage on how to do simple things and get yourself started with arduino and goes on developing projects like sending data to webserver and creating a webserver, uploading and controlling data from a webpage, how to interface TFT LCD and I2C devices and many more things can find on the link.